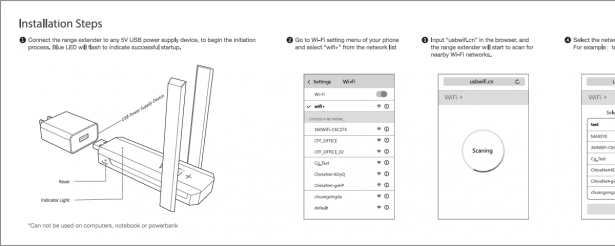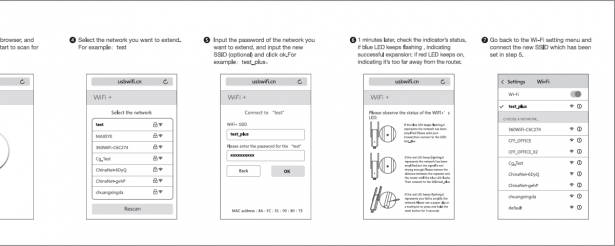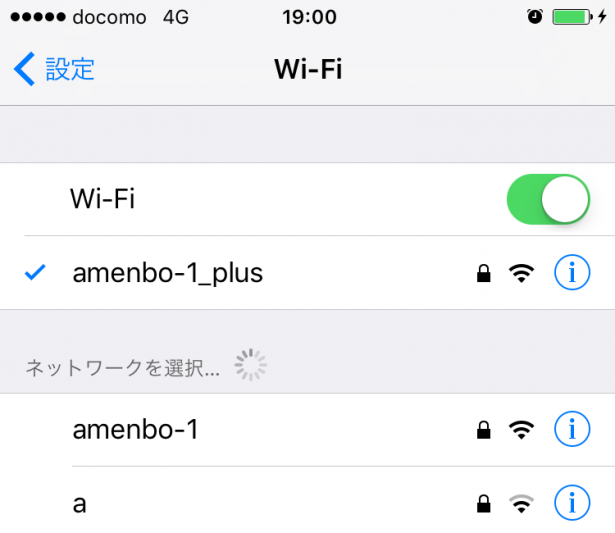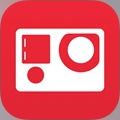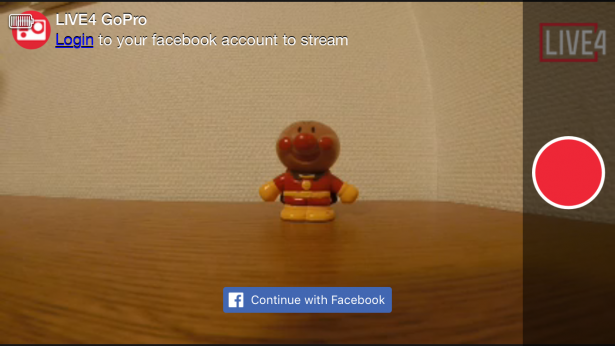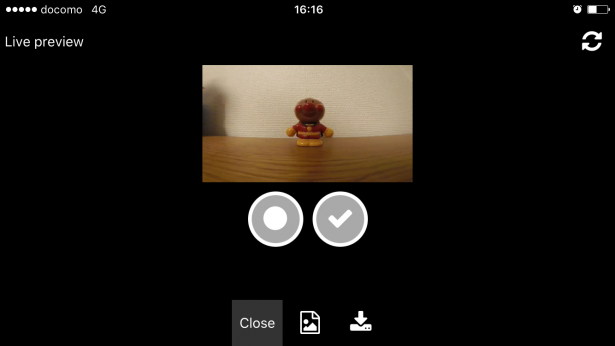小川の世界観を映し出すために開発してきたカメラ付きラジコンボート(通称「あめんぼボート」)の改造リポートをお伝えしている。
その4までに、改善点の詳細について記載してきた。これで、カメラ⇒無線LAN中継器⇒スマホという新たな経路でカメラ映像を見るためのハードウエア環境がようやく整ったことになる。
一方でソフトウエア環境の構築にいくつか作業があるので、今回は、その辺りについてリポートしたいと思う。
ソフトウエア環境の構築
GoProとスマホの接続
GoProのカメラ映像をスマホ(iPhone6)で見るには、スマホへ専用のアプリをインストールする必要がある。代表的なアプリは、GoPro標準の「GoProアプリ」だ。私もこれまでお世話になってきている。接続方法は、GoProのホームページを始め、ネット上に詳しい解説があるのでそれを参照されたい。
図1: 接続環境
図1は、自分が試した接続環境を示している。子機であるスマホは、SSIDをamenbo-1として、親機であるGoProへ接続している。(図1の①の接続)ここでSSIDとは、アクセスポイント(ざっくり言うと、ネットワークの入り口)を識別する名前だ。
この接続は、上手くいっており、GoProアプリでGoProの映像プレビューが確認できた。
無線LAN中継機とGoProの接続
無線LAN中継機をGoProと接続するには、この中継機への初期設定が必要になる。目的は、中継機が中継する親機を指定する事だ。スマホを使って行うことができる。今回使用している中継機は、WI-FI RANGE EXTENDER (WIFI+S)であり、親機のSSIDを指定すると、そのSSIDの末尾に「_plus」をつけて、別のSSIDとして中継をする。親機となるGoProのSSIDが「amenbo-1」の場合、中継機は「amenbo-1_plus」というSSIDを持つようになる。
具体的な初期設定の方法は、以下のマニュアル(英語)が付属している。
簡単に、私なりの初期設定手順も記載しておく
- 中継器をUSB充電器へ接続する。正常に起動すると青色LEDが点滅する。
- スマホのWi-Fi設定メニューを開き、”wifi+”をネットワーク一覧から選択する。
- ブラウザーに”usbwifi.cn”を入力する。中継器は周辺のWi-Fiネットワークのスキャンを開始する。
- 中継したいネットワーク(SSID)を選択する。例えば「amenbo-1」。
- 中継したいネットワークのパスワードを入力する。新しいSSIDは自動で作られるが(例えば「amenbo-1_plus」)、もし変更したい場合、SSIDを変更することもできる。OKをクリックする。
- 約1分後、LEDの状態を確認する。もし青色LEDが点滅していれば、中継成功。もし赤色LEDが点灯している場合、親機から離れすぎているので近づけて初めからやり直す。
- スマホのWi-Fi設定メニューを開き、5で設定した新しいSSIDを選択する。
初期設定が完了すれば、図1の②の接続が済んだことになる。
スマホと無線LAN中継機との接続
さて、今度はスマホから無線LAN中継器へ接続する。
先の手順7において、スマホのWi-Fi設定メニューを開き、「amenbo-1_plus」が選択されていればOKだ。
と、ここで問題が生じた。
GoProアプリを起動するも、全くGoProからのカメラ映像が表示されないのだ(図1の③の接続)。無線LAN中継器のSSIDである「amenbo-1_plus」へ接続して欲しいのだが、どうやらGoProアプリは、ペアリングの時に決めたGoProのSSIDである「amenbo-1」へ接続をしているようなのだ。関連ありそうな設定を探してみたが、GoProアプリでは、このSSIDを変更することはできないようだった。
そこで、別のアプリで試すこととした。結果、以下2つのアプリは無線LAN中継器へ接続することができた。(図1の④の接続)
LIVE4はGoProのカメラ映像をFacebookでライブ配信できるアプリ(App内課金)であるが、ライブプレビューだけをするなら無料だ。
録画の開始・停止などのカメラコントロール機能はない。ただ、GoProの遠隔制御の仕様を調べていたら、ブラウザのアドレスバーに次のようなコマンドを入力する事で、録画の開始と停止ができることが分かった。
録画開始:
http://10.5.5.9/gp/gpControl/command/shutter?p=1
録画停止:
http://10.5.5.9/gp/gpControl/command/shutter?p=0
これをそれぞれ、ショートカットのアイコンとして保存しておけば、一応、スマホからアイコンをタップするだけで、録画の開始と停止ができるが、やはり使いづらさは残る。
LIVE4を使ったライブプレビューの様子はこれだ。(右端の赤丸ボタンは、Facebookでのライブ配信を開始するボタン)
一方、Camera Controller LiteはGoProやその他いくつかのアクションカメラのコントロールができるアプリだ。こちらもApp内課金であるが、GoPro Hero 4 Sessionにつなぐには360円かかる。
ライブプレビューを見ながら、録画の開始・停止もできるので便利ではあるが、残念なことに、横向きにした場合、ライブプレビューの画面サイズが小さすぎる(泣)
そして、映像の遅延について。映像が遅れなくプレビューされるのが理想だが、比較するとCamera Controller Liteの方がやや遅れが大きかった。
お金を払った割には、ちょっと残念な結果となってしまった。
以上、2つのアプリを試したが、以下3つの要件に合うようなアプリがあるか、今後もう少し調査したいと思う。
- ライブプレビューの画面サイズが大きいこと
- 映像に遅れが無いこと
- ライブプレビューを見ながら、録画の開始・停止ができること
一番良いのは、GoProアプリが中継器からの映像を表示できるようになれば良いのだが。GoProさんに期待したい。